今天要來介紹下載arduino的IDE以及相關的一些小設定~
首先先到arduino的官網下載IDE。
網址:https://www.arduino.cc/en/software/OldSoftwareReleases
有很多版本的可以下載,那如果有確定要使用arduino寫入哪種微處理機,要先確認好要用的微處理機有沒有規定只能使用哪個版本的IDE喔~否則無法正確執行。
下載好後打開,會看到這樣的頁面(1.6.5的版本):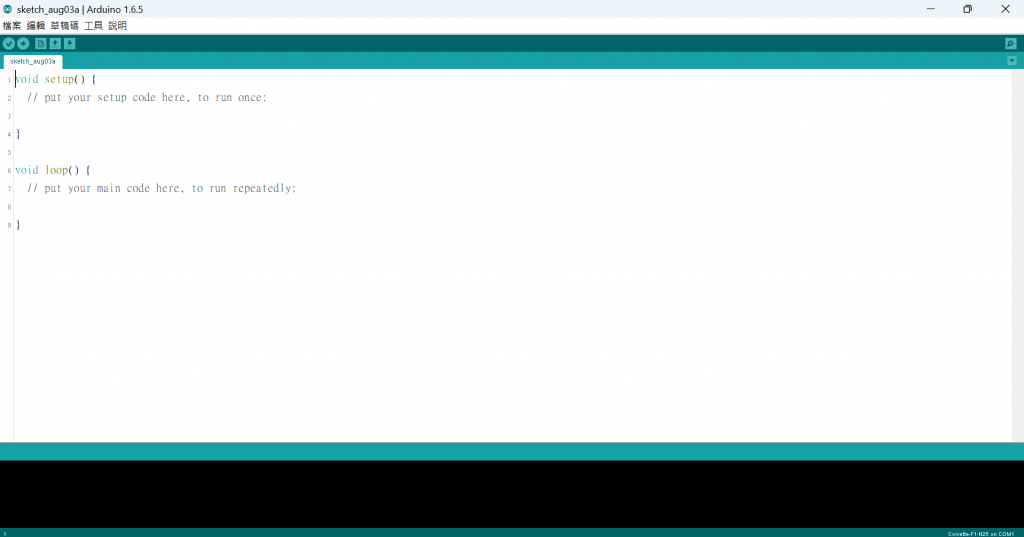
如果是1.8.57.0,則跟1.6.5的差不多~
那如果是2以上,就會有明顯的差異~這是2.0.1的版本。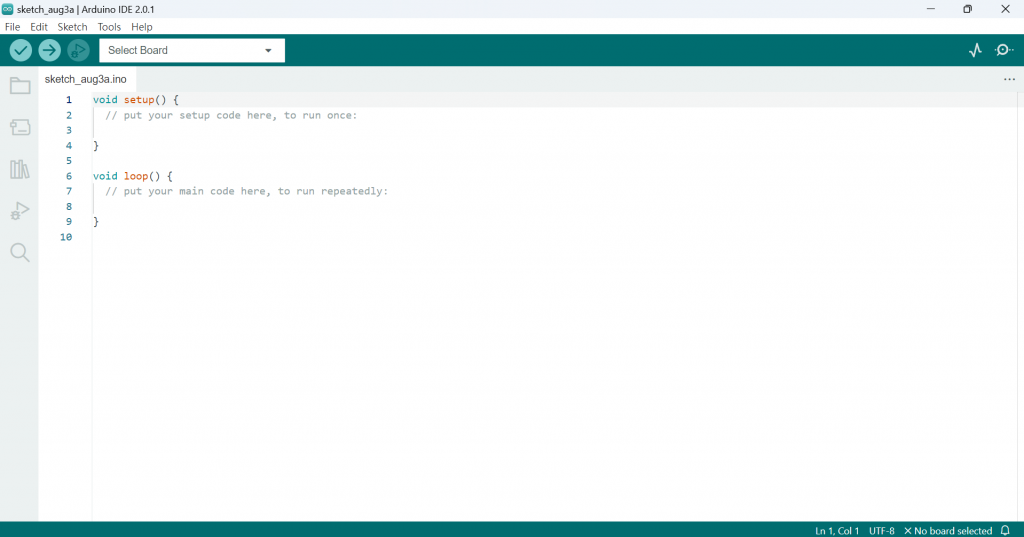
那我這邊會以1.8.57為主。
首先來說明一下左上角的各個選項功能,由左至右介紹。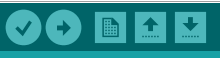
最左邊的是「驗證」,其實就是在編譯,程式碼寫好後按下,就會開始進行編譯的動作。
再來是「上傳」,假如有與微處理機連接,那按下上傳後就會upload寫好的程式碼到微處理機裡,如果在上傳前沒有先編譯就直接按上傳,電腦會先編譯好code,沒有問題的話接著就會直接上傳給微處理機。
接著是「新增」,按下新增後會跳出一個新的空白(只含有setup及loop)的視窗。
然後是「開啟」,按下後會出現一條選單,這裡提供了很多的範例code,選擇其中一個後就會直接給出範例程式碼~
最後是「儲存」,寫好code後要存檔,可以按這個框框。
然後是一些寫程式的設定,可以調整字體大小、顯示行數之類的,這樣在寫程式的過程中會更加的方便舒適~
在預設的狀態下,打開IDE後應該是不會顯示程式碼的行數的,而且字體也偏小,所以可以在一開始時先做些調整。
按左上角的檔按,然後選「偏好設定」。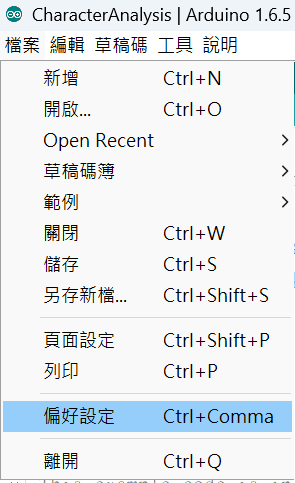
點開後,根據個人的喜好做調整,這邊的話就是把字型大小變大,以及顯示行數,比較習慣~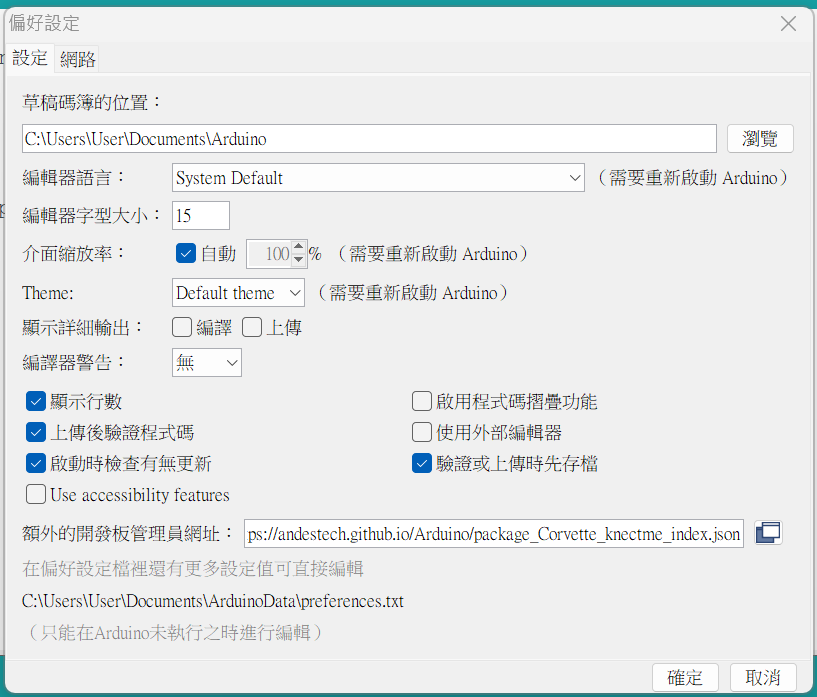
那最後再做個小提醒,如果有接上板子的話,有可能會因為序列埠的不同而錯誤無法執行。
所以如果要修改序列埠,到工具後會有列表,在板子的地方選取正確的就可以了。至於要選哪一個,則是要看當下使用哪個板子~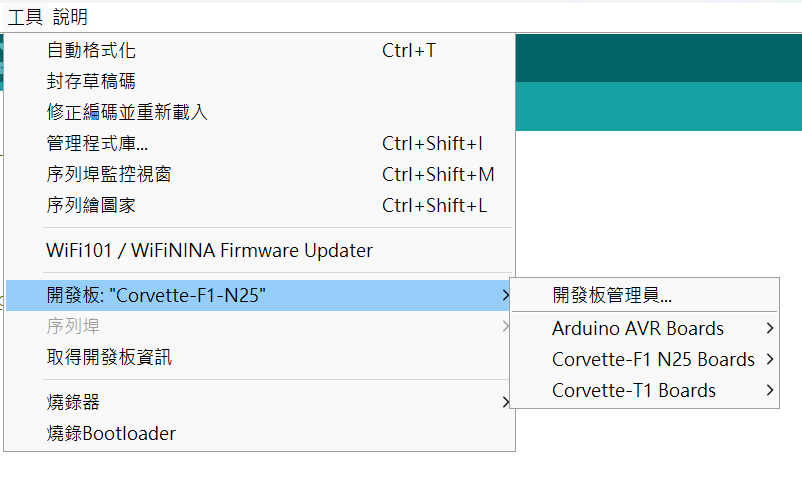
今天就先這樣~明天會介紹線上模擬器!如果沒有開發板,可以用模擬器試試看~
